記事の最終更新日: 2024/1/16
みなさんこんにちは、たいくんです。
「新規」をクリックします。
好きな名前を入力し、保存場所を選択します。
みなさんは、「Home Assistant」をご存知ですか?
Home
Assistantは、さまざまな種類のスマートデバイスを制御したり、スマートメーターを使って家中の電力情報を管理したりなど、スマートホームを構築するのに欠かせない機能が詰まったスマートホームハブです。
また、スマートホームのダッシュボードを作成することができ、ダッシュボードを壁掛けタブレット等に表示しておけば、簡単に家中のスマートデバイスを制御することができます。
広告
Home Assistantでできること
さまざまなスマートデバイスを制御できる
Home
Assistantを使えば、さまざまなメーカーから発売されているさまざまな種類のスマートデバイスを制御することができます。
また、対応していればクラウド経由ではなく、ローカル制御も行うことができます(むしろ、ローカル制御がメイン)。
そのため、メーカーからのサポートが終了してしまったり、クラウドサーバーがダウンして通信できなくなったりしても、引き続き制御することができます。
また、専用のハブがなくてもオートメーションを使うことができます(HomeKitでいうところの「ホームハブ」といったデバイスが不要。サーバー自体がハブとなる)。
スマートダッシュボードを作れる
スマートダッシュボードを作成すれば、壁掛けタブレットなどに表示しておくことで、家中のスマートデバイスの状況を確認したり、制御したりすることができるようになります。
スマートダッシュボードというのは、以下のようなものです。
これは、私が実際にHome
Assistantを使って構築したスマートダッシュボードの一部です。
このようなスマートダッシュボードを作成するのはかなり大変ですが、様々なスマートデバイスを簡単に制御することができるようになるため、とても便利です。
高級ホテルなどではこのようなダッシュボードが設置してあるところもありますが、こういったものが家にあるというのは憧れますよね。
Home Assistantを使えば、このようなダッシュボードを作ることができるのです。
スマートメディアプレイヤーを作れる
Home Assistantには様々なアドオンや統合が用意されており、Home Assistantをスマートデバイス用のメディアプレイヤーとして使うことができます。
例えば、Home Assistantサーバー内の動画をAndroid TVにキャストしたり、Home
Assistantにアクセスしているデバイスで再生したりすることができます。
他にもたくさん
Home
Assistantは、上記で紹介したもの以外にもたくさんできることがあります。
iCloudカレンダーとGoogleカレンダーを設定してスマートダッシュボードにまとめて表示したり、天気予報を表示したりなど、アイデアと知識さえあれば本当に何でもできます。
Home
Assistantをインストールして使ってみて、興味がわいたら色々と調べてみるのも面白いと思います。日本で有名では無いこともあり、日本語での情報がほとんどないのが残念ですが...
広告
Home Assistantのインストール
必要なもの
Home Assistantを使ったスマートホームの構築に必要なものは以下の通りです。
- Home Assistantを動作させるためのサーバーPC(24時間稼働)
- 登録するスマートデバイス
- インターネット回線(完全ローカル運用の場合は不要)
たったこれだけです。
Home
Assistantは、スマートデバイスを制御するためのハブなので、Home
AssistantをインストールするPCは24時間起動させっぱなしにしておく必要があります。
ネットワークについてはWi-Fiでも使用できますが、イーサネットの方が安定して動作します。
必要なスペック
今回は、VirtualBox上に仮想環境を構築するため、仮想環境を実行できるようにBIOS設定を変更しなければならない場合があります。
必要なスペックは以下の通りです。
- CPU: 2コア4スレッド以上(4コア以上推奨)
- メモリ: 4GB以上(8GB以上推奨)
- 空き容量: 40GB以上推奨(SSD推奨)
要求スペックはそこまで厳しくないため、古すぎたり、超ローエンドだったりしない限り問題ないはずです。
私はMacBook Pro (15-inch, Mid
2012)にインストールしましたが、動作に不満はありません。
VirtualBoxのインストール
ここからは、サーバーPC上で操作を行います。
まずは、こちらのリンクからVirtualBoxをダウンロードし、インストールします(詳細は割愛します)。
Extension Packも一緒にインストールしておくと、USB 2.0 /
3.0などが使えるようになるのでおすすめです。
広告
Home Assistantの準備
こちらのリンクへアクセスし、Windows / macOS /
Linuxのどれかを選択後、「VirtualBox」というところをクリックして、Home
Assistantのイメージをダウンロードします。
ダウンロードしたファイルは、システムディスクとして使用されるため、間違えて消さないように仮想マシンと同じフォルダに入れておくことをおすすめします。
ダウンロードしたら、VirtualBoxを開いて、仮想マシンの準備を行います。
ISOイメージは何も選択せず、タイプは「Linux」、バージョンは「Linux 2.6 / 3.x / 4.x (64-bit)」を選択します。
その後「次へ」をクリックして次に進みます。
ハードディスクの選択画面では、「Use an Existing Virtual Hard Disk File」を選択してください。
仮想マシンの設定が表示されるので、問題がなければ「完了」をクリックして、仮想マシンの作成を完了します。
次に、上にある「オーディオ」をクリックし、「オーディオコントローラー」を「Intel HD オーディオ」に変更後、右下の「OK」をクリックして、設定を終了します。
仮想マシンの設定が終わったら、次はいよいよ仮想マシンを起動させます。上にある「起動」をクリックします。
Home Assistantの起動中は、このように文字が流れていきます。
Macの場合、仮想マシンを初めて起動するとマイクのアクセス許可が求められます。特に理由がない限りは許可しておきましょう。
Home Assistantが起動すると、このような画面になります。
ここからは、サーバーPCや、Home
AssistantにアクセスするPCなどから操作を行います。
CPUコア数は、2以上を割り当てます。こちらもサーバーPCのパフォーマンス低下を防ぐため、サーバーPCの半分以下に設定する必要があります。
「Enable EFI (special OSes only)」にチェックを入れ、「次へ」をクリックして次に進みます。
仮想マシンを起動する前に、もう少しだけ仮想マシンの設定を変更する必要があります。「設定」をクリックします。
「名前」のところで、使用するネットワークの種類を選択します。基本的には何も変更しなくても問題ないはずです。
Wi-Fiとイーサネット、どちらも接続されている場合は、Home
Assistantで使用したい方を選びます(イーサネットを使用したい場合は「en0:
Ethernet」を選ぶ。「en0」の数字の部分は異なっている可能性があります)。
ここで選択したものは、ホスト(仮想マシンを動かすPCのこと。今回の場合はサーバーPC)と共有(ブリッジ)されているため、ホスト側のインターネットが切断されることはありません。
Home Assistantの起動中は、このように文字が流れていきます。
「http://X.X.X.X(表示されているIPv4アドレス):8123」または「http://homeassistant.local:8123」にアクセスします(すぐにはページが表示されないことがあります)。
これらのURLは、サーバーPCが接続されているネットワークと同じネットワークでないと接続できません。そのため、外出先などからは接続することができないため、ご注意ください(外出先などからアクセスできるようにするためには、DNSやSSLなどの設定を行う必要がありますが、この記事では割愛します)。
広告
Home Assistantの初期設定
アクセスすると、このような画面になるので、しばらく待ちます(最大20分)。
正しい言語が選択されていない場合は、左下の言語選択一覧からお好みの言語に変更してください。
中央にある「私のスマートホームを作成」をクリックして初期設定を進めるか、既存のバックアップから復元して使用する場合は「バックアップからの復元」を選択します。
今回は、初めて使用するユーザー向けの記事ですので、「私のスマートホームを作成」をクリックします。
ユーザーアカウントの作成画面が表示されます。
次に、Home Assistantを設定してある自宅の場所を設定します。
この2つのアドオンを追加するには、詳細モードを有効にする必要があります。
次の4つの内容を入力する必要があります。
- 名前
Home Assistantを使用する人の名前 -
ユーザー名
Home Assistantにログインするときの名前 -
パスワード
サーバーを外部に公開する予定の場合は、不正アクセスされないように強力なパスワードを設定しましょう。後から変更することもできます。 - パスワードの確認
それぞれ入力したら、「アカウントの作成」をクリックします。
設定したら、「次」をクリックします。
Home Assistantの使用状況を、Home
Assistantの開発元に送信するかどうかを設定できます。これにより、今後のHome
Assistantの開発に役立てられます。
Home Assistantの設定
ほぼ必須のアドオンを追加する
Home
Assistantを使用するにあたり、ほぼ必須とも言える2つのアドオンを追加します。
左下のユーザー名をクリックし、「詳細モード」をオンにします。
アドオンを追加するには、アドオンストアにアクセスします。アドオンストアにアクセスするには、以下のアイコンをクリックするか、「設定」<「アドオン」<「アドオンストア」と進むことでアドオンストアにアクセスすることができます。
アドオンストアを開く:

アドオンを追加するには、アドオンのページに移動した後、「インストール」をクリックします。
その後、「起動時に開始」をオンにして「開始」をクリックすることで、アドオンが起動します。
インストールするアドオンは、以下の2つです。
アイコンをクリックすると、アドオンのページに移動できます。
これらのリンクは「My Home Assistant」を使用して作成したリンクで、最初に自分のHome
Assistantのサーバーへのリンクを登録しておくことで、アイコンをクリックすると、目的のページへ直接アクセスできるようになっているので、ぜひご活用ください。
「サイドバーに表示」をオンにしておくと、インストールしたアドオンにアクセスするのが楽になります。
先ほどインストールしたTerminal & SSHを開き、次のコマンドを入力します。
右下にある「統合を追加」をクリックしたら、「HACS」と検索し、追加します。
追加する際に、以下の 上4つに同意して、「送信(SUBMIT)」をクリックします。
その後、こちらのリンクにアクセスし、GitHubでアクティベーションを行う必要があります。
コードを入力したら、「Authorize hacs」をクリックして、HACSを認証します。
サイドバーにHACSが追加されているので、そこをクリックすることでHACSにアクセスすることができます。
「ダッシュボードの追加」が表示されるので、「新しいダッシュボードを一から作る」をクリックします。
「タイトル」にはダッシュボードの名前(サイドバーに表示されます)を、「アイコン」には、サイドバーに表示されるダッシュボードのアイコンを、「URL」には、そのダッシュボードを識別するための英数字を入力してください(途中に「-」を含める必要があります)。
2つのアドオンをインストールして起動させたら準備は完了です。
HACSのインストール
Home
Assistantを使用するにあたり、様々なスマートデバイスに対応させるための統合を追加したり、Home
Assistantのテーマを変更したりなど、様々な機能を追加するために、Home Assistant Community
Store(HACS)をインストールしておくことをおすすめします。
HACSの利用には、GitHubアカウントとインターネット回線が必要です。
先ほどインストールしたTerminal & SSHを開き、次のコマンドを入力します。
wget -O - https://get.hacs.xyz | bash -
HACSインストールが始まります。
インストールが終わったら、Home Assistantを再起動します。
Home
Assistantを再起動するには、「設定」(以下のアイコン)を開き、右上の「…」から「Home Assistantを再起動」をクリックします。
再起動が終わったら、「統合」設定(以下のアイコンから、または「設定」<「デバイスとサービス」内にあります)に移動します。
その後、ブラウザのキャッシュをクリアしてください。これを行わないと、次に進むことができない場合があります。
-
Home Assistantのログへのアクセス方法を知っている
「設定」<「システム」<「ログ」からアクセスできます。また、以下のアイコンからアクセスすることもできます。 - HACSにはアドオンがないことを知っている
- HACSを含む、HACSの中身は全てカスタムであり、Home Assistantによってテストされていないことを知っている
- Home Assistantで問題が発生した場合、すべてのcustom_componentsを無効化しなければならないということを知っている
- HACS 2.0.0で利用可能になる予定の実験的機能を有効にする。これを有効化した場合、2.0.0がリリースされたときに何も行う必要はありません
5つ目はオプションです。
チェックを入れなくても問題ありません(よくわからなければチェックは入れないことをおすすめします)。
アクセスしたら、Home
Assistantに表示されている8桁のコードを入力します。
認証が完了したら、Home
Assistantで「完了」をクリックします。「エリア」には何も入れなくても問題ありません。
これで、HACSが利用可能になりました。
サイドバーに表示されない場合は、もう一度ブラウザのキャッシュをクリアしてみてください。
広告
スマートデバイスを追加する
スマートデバイスの追加は、「統合」設定(以下のアイコンから、または「設定」<「デバイスとサービス」)から行います。
「発見」とあるものは、自動で検出されたものです。「設定」をクリックすることで、スマートデバイスを追加することができます。
また、自動で検出されたもの以外にも、右下の「統合を追加」をクリックすることで、その他のスマートデバイスを登録することができます。
HomeKitデバイスは、Home Assistantで検出されたHomeKitデバイスのことで、Home Assistant上でHomeKitデバイスを制御することができます。
一方、ただのHomeKit Bridgeはその逆で、Home
Assistantに追加したスマートデバイスをHomeKitで制御できるようにするブリッジ機能で、以前紹介したHomebridgeと似た機能です。
どちらも同じことが行えますが、単純にHomeKitに対応させるだけであれば、Homebridgeの方が管理が楽で動作も軽く、(Home
Assistantにしか対応していないデバイスを登録するなどといった)特別な理由がなければHomebridgeの方がおすすめです。
もちろん、どちらも同時に使うことができるので、必要に応じて設定してください(私もそうしています)。
ダッシュボードを設定する
デフォルトのダッシュボードは、追加したスマートデバイスが一覧で並んでいるだけの味気ないものとなっています。冒頭で紹介したような高度なカスタマイズを行うには、カスタムダッシュボードを作成する必要があります。
カスタムダッシュボードを作成する1つ目の方法は、「ダッシュボード」設定(以下のアイコンから、または「設定」<「ダッシュボード」)に移動し、右下の「ダッシュボードを追加」をクリックします。
例:
- タイトル: ホーム
- アイコン: mdi:home
- URL: home-main
この場合、「ホーム」にアクセスするためには、「http://homeassistant.local:8123/home-main/」にアクセスする必要があります。
HACSから「layout-card」などをインストールすることで、詳細にカスタマイズできるようになります。
もともと有効になっている天気情報などの取得サービス「Meteorologisk
institutt
(Met.no)」では1週間ごとの天気しか表示できませんが(現在は1時間おきの天気を表示可能)、こちらは、1時間おきの天気を表示することができます。
残念ながら、現時点ではクラウドAPIを使った制御はできません(現在は「SwitchBot Cloud」統合で制御可能)。そのため、対応機器もかなり限られます。
「管理者のみ」をオンにすると、管理者権限を持つユーザーのみがこのダッシュボードにアクセスすることができるようになります(後から変更できます)。
「サイドバーに表示」をオフにすると、サイドバーからこのダッシュボードにアクセスすることができなくなります(後から変更できます)。
サイドバーを編集しても追加することができず、アクセスするためには「ダッシュボード」設定から「オープン」をクリックするか、リンクからアクセスする必要があります。
HACSから「layout-card」などをインストールすることで、詳細にカスタマイズできるようになります。
追加したテーマを利用できるようにする
HACSからインストールしたテーマは、そのままでは利用することができません。テーマを利用するには、コンフィグに以下のコードを記述する必要があります。frontend:
themes: !include_dir_merge_named themes
コードを記述するためには、先ほどインストールしたFile
editorを開き、左上のフォルダアイコンをクリックしたら、「configuration.yaml」をクリックします。すると、右側にコードを入力できる場所が現れるので、「default_config:」の下に上記コードを記述してください。
YAML形式のため、スペースの数に注意してください(他のコードとスペースの数を合わせる)。
記述が完了したら、Home Assistantを再起動してください。これで、インストールしたテーマが利用可能になるはずです。
広告
おすすめの統合
私が使用している統合は以下の通りです。
Android Debug Bridge
Androidデバイスの開発者設定から「USBデバッグ(または「ワイヤレスデバッグ」)」を有効にする必要があります。
カスタムカードを使ったり、サービスからADBコマンドを呼び出したりすることで、独自のリモコンを作ることができます。
操作したいAndroid TVに「Android TV リモコン サービス」をインストールする必要があります。既にインストールされていてもプラグインの設定を行うことができない場合は、テレビからAndroid TV リモコン
サービスをアンインストール後、もう一度インストールすることで利用できるようになります。
Apple TV
音量や再生・一時停止なども制御できます。
メディアプレイヤーエンティティとリモートエンティティが追加されます。
Battery Notes
HACSが必要です。
これは、電池を使うスマートデバイスに、電池の種類をメモできるセンサーエンティティを追加することができます。
これは、Razer Chromaデバイスのライティングを制御できるようにするものです。
Chromaデバイスが接続されたWindows
PCのファイアウォール設定でポート54236(TCP)を解放しておく必要があります。
ライトエンティティが追加されます。
FlashForge Adventurer 3
HACSが必要です。
これは、FlashForge製の3Dプリンター「Adventurer 3 / 3X(ファイル編集により4でも動作)」の現在の状態や、カメラの映像などを取得できるようにするものです。
注意としては、印刷中にスライサー(FlashPrint)との接続を切っておかないと、情報が反映されません。
カメラエンティティと、センサーエンティティ2つ(印刷状況のパーセンテージを表すものと、プリンターの状態を表すもの。後者には属性が割り当てられており、オンライン状況、印刷状況のパーセンテージ、プリント中か否か、現在のノズル温度、ノズルの設定温度、現在のベッドの温度、ベッドの設定温度の7つが割り当てられています)が追加されます。
Google Calender
Googleカレンダーに加えた変更がリアルタイムで同期されます。
カレンダーエンティティが追加されます。
IKEA TRÅDFRI
電球やブラインドのリモコンの電池残量なども表示されます。
注意としては、ショートカットボタン、リモコン、モーションセンサーは電池残量のみをHome
Assistantに送信する(ボタンが押された、センサーが検知したなどのイベントは送信されない)ため、オートメーションに利用することができません。オートメーションに利用したい場合は、Zigbee Home Automationなどを利用することが公式のドキュメントで推奨されています。
デバイスによって追加されるエンティティが異なります。
電球の場合はライトエンティティが、ブラインドの場合はカバーエンティティが追加されます。電池残量はセンサーエンティティとして追加されます。
Internet Printing Protocol (IPP)
センサーエンティティが追加されます。
LG webOS Smart TV
名前の通り、LGのスマートテレビを制御できるようにするものです。メディアプレイヤーエンティティが追加されます。
Meross Integration
これは、Merossのスマートプラグなどをクラウド経由またはローカルで制御できるようにするものです(現在は以下の「Meross
LAN」に統一したため、使用していません)。
デバイスによって追加されるエンティティが異なります(クライメート、カバー、ファン、ライト、センサー、スイッチエンティティがサポートされています)。
Meross LAN
デバイスによって追加されるエンティティが異なります(バイナリセンサー、カレンダー、クライメート、カバー、加湿器、ライト、メディアプレイヤー、番号、選択、センサー、スイッチエンティティがサポートされています)。
広告
MusicCast
音量変更だけでなく、サウンドモードを変更したり、エクストラベースやピュアダイレクトなどの設定を変更することもできます(ゾーン別に設定可能)。
メディアプレイヤー、番号、選択、スイッチエンティティが追加されます。
OpenWeatherMap
センサーエンティティ、天気エンティティが追加されます。
Philips Hue
デバイスによって追加されるエンティティが異なります。
電球の場合はライトエンティティが、モーションセンサーの場合はバイナリセンサー(動きの検出)、センサー(温度計、照度センサー、電池残量)エンティティが、ボタンやスイッチの場合はリモートエンティティが追加されます。
また、Hueアプリで作成したシーンはシーンエンティティとして追加されます。エンターテインメントエリアが設定されている場合は、エンターテインメントエリアの(Hue
Syncなどの)使用状況として、バイナリセンサーエンティティが追加されます。
Sony Bravia TV
テレビ番組のチャンネルなどを自動で取得してくれるので、手動で設定する必要がないのが楽です。
メディアプレイヤーエンティティとリモートエンティティが追加されます。
SwitchBot Bluetooth
詳細は、こちらの記事で解説しているので、ご覧ください。
*
Macでは内臓のBluetoothアダプタを仮想マシンに割り当てることができないため、USB接続のBluetoothアダプタを割り当てる必要があります。私はこちらのアダプタを使用しました。
Bluetoothアダプタを割り当てる前に、以下のコマンドをターミナルに入力して、Macが使用するBluetoothアダプタを内蔵のみに変更する必要があります。
sudo nvram
bluetoothHostControllerSwitchBehavior=never
元に戻す場合:
sudo nvram
bluetoothHostControllerSwitchBehavior=always
また、仮想マシンの設定で、仮想マシンの起動時に自動でBluetoothアダプタが割り当てられるように、こちらの記事を参考にして「USBデバイスフィルター」の設定をしておくことをおすすめします。
Xiaomi Miio
私は加湿器の制御に使用していますが、目標湿度やモードの変更、温湿度情報の確認などができます。
デバイスによって追加されるエンティティが異なります。
私は加湿器しか持っていないため他のデバイスではどうか分かりませんが、加湿器の場合は加湿器(加湿器の基本的な制御)、バイナリーセンサー(水タンクの接続状況)、センサー(温度、湿度、現在の運転速度、水位)、番号(運転速度の設定)、選択(LEDの明るさ)、スイッチ(ビープ音の設定、クリーンモードの設定、ドライモードの設定)エンティティが追加されます。
広告
おすすめのテーマ・カスタムカード
ここからは、HACSの「Frontend」からインストールできるテーマやカスタムカードなどを紹介します。
Atomic Calendar Revive
カレンダーに登録されているイベントを一覧で表示することができるカードを追加します。Auto Reload
壁掛けタブレットなどに長い時間ダッシュボードを表示していると、ダッシュボードに変更を加えた際などに自動で再読み込みされません。そのため、このカスタムカードを使って指定した分数が経過後、定期的に再読み込みされるようになります。
Blind Card
ブラインドの状態を確認したり、ブラインドの操作をしたりなどが行えるカードを追加します。
ブラインドの下側をマウスでドラッグすることで、好きな位置にブラインドを設定することができます。また、ブラインドの動きがリアルタイムで反映されるので、見ていても楽しいです。
Bubble Card
下から出てくるポップアップカードを設置したり、形が丸く、美しいデザインのカードを設置したりすることができます。
ダッシュボードのデザイン自由度が大幅に上がるので、とてもおすすめです。
backdrop-filter:
blurと組み合わせれば、カードの背景をぼかしたおしゃれなデザインも作成できます。
LGのスマートテレビ用のカスタムリモコンカードを追加します。
Generic Remote Control Card
様々なリモコンのテンプレートが用意されており、リモートエンティティを指定することで簡単にリモコンカードを作成することができます。
ボタンの長押しを行うことはできませんが、簡単にリモコンカードが作れるので非常に便利です。
Hass Hue Icons
Philips Hue製品のアイコンを追加します。Hourly Weather Card
1時間ごとの天気予報を表示することができるカードを追加します。1時間ごとの天気予報が取得できるサービスが必要です。Kiosk Mode
サイドバーやトップバー等を非表示にすることができるURLを追加します。壁掛けタブレットなどに最適です。layout-card
ダッシュボードのレイアウトを高度にカスタマイズすることができるようになります。LG WebOS channel pad
Mini Media Player
コンパクトでミニマムなデザインのメディアプレイヤーカードを追加します。Mushroom
様々な種類のミニマムなデザインのカードを追加します。記事執筆時点での追加される種類は以下の通りです。- アラーム
- カバー
- エンティティ
- ファン
- ライト
- ユーザー(人)
- テンプレート
- チップ
- タイトル
- アップデート
- 掃除機
- メディア
- ロック
- 加湿器
- エアコン
Home Assistant
2022.11より、このテーマが標準テーマになりました。
もともとのMushroom
Themesと同じものを使用する場合は、このテーマをダウンロードした後、「Mushroom Shadow」を使用してください。
Simple Clock Card
本当にシンプルなただの時計です。WallPanel
Home Assistantのダッシュボードで、しばらく待っているとスクリーンセーバーになる機能です。スクリーンセーバーに好きなカードを配置することもできます。
このWallPanelを使えば、Kiosk
Modeのようにサイドバーやトップバーを非表示にすることができますが、個人的にはこの機能は使わずに、Kiosk
Modeで制御したほうが楽なので、こちらは無効化しています。
背景の画像はこちらです。
Weather Radar Card
過去1時間の雨雲レーダーを表示するカードを追加します。5分おきの雨雲の位置が動いていく様子が見れるので、見ているだけでも楽しいです。
広告
さいごに
Home
Assistantを使えば、メーカーからのサポートが終了してしまい、制御ができなくなってしまったスマートデバイスを復活させることができたり、完全ローカル環境で制御したりなどができます。
また、スマートメーター等と連携させて毎月の電気使用量を見たり、ソーラーパネルからの発電量を確認したりなども行うことができるので、これを機に最強のスマートホームハブを構築して、理想のスマートホームへの大きな第一歩を踏み出してみてはいかがでしょうか?
最後まで読んでくださり、ありがとうございました!それではまた!
広告

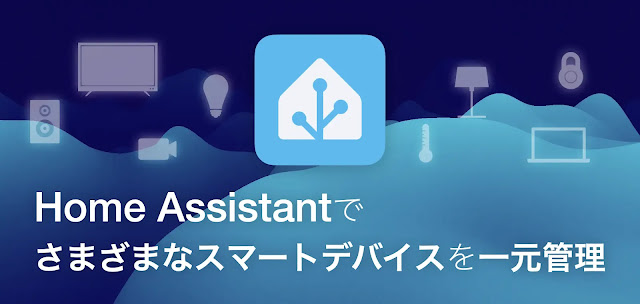









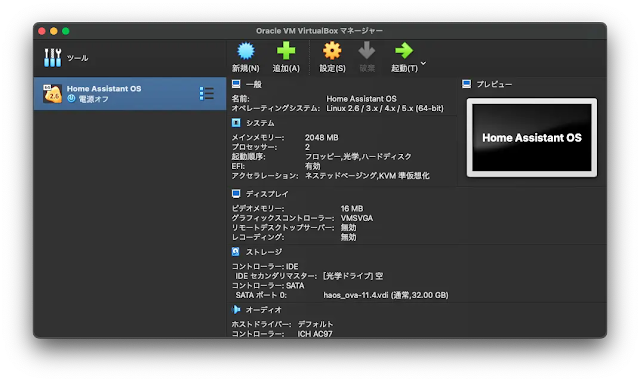
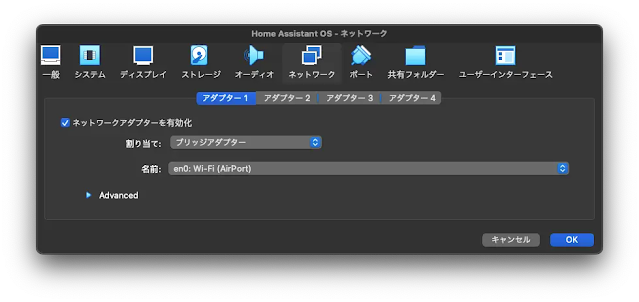




.webp)












.webp)
.webp)

.webp)
.webp)


.webp)

.webp)
.webp)








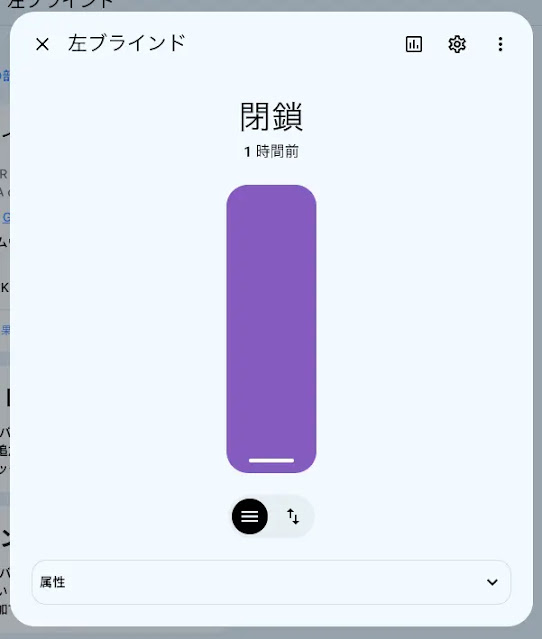





.webp)





















コメント
コメントを投稿
コメントは、このブログの管理者であるたいくんが内容を確認し、承認されるまで表示されません。
詳しくは、プライバシーポリシーをご覧ください。