記事の最終更新日: 2023/1/18
みなさんこんにちは、たいくんです。
macOS Venturaに対応しているMacは以下の通りです。
今回はこの中から、用途別にぴったりなMacを紹介します。
実はこのMacは、この記事で紹介するものの中で唯一、記事執筆時点では現在も販売されている最新機種です。
ただし、現在も新品が販売されていることを考えると、販売終了してからさらに値段が安くなることが考えられるため、買うタイミングには注意が必要かもしれません。
最近、Macユーザーが増えてきていて、テレビなどでもMacがよく登場するようになりました。それと同時に、「私もMacを使ってみたい!」と思う人も増えてきたのではないでしょうか?しかし、「Macは高いから買いにくい」と考える人が少なくありません。
そこでおすすめなのが、中古のMacです。とはいえ、少し調べてみるとわかりますが、Macにはかなりの機種があり、どれを選んだら良いのか全くわかりませんよね。
今回は、Macを知り尽くした私が、Macを簡単に選べるように、用途別の選び方ガイドを用意しました。このガイドを使って、あなたにぴったりのMacを見つけましょう!
2022年版は以下をご覧ください。
広告
Macにはどんな種類があるの?
一概にMacといっても、「Mac」という機種が存在するわけではありません。
さまざまなニーズに合わせた、さまざまなMacが存在します。
MacBookシリーズ
MacBookシリーズは、ノートブック型のMacのことです。
このシリーズは、小型・軽量で、持ち運びに特化したものが多く、さまざまな場所で作業するのに向いています。
外出先で作業したり、家の中のさまざま部屋に持っていって作業したりする場合は、MacBookシリーズを選びましょう。
iMac
iMacは、一体型のデスクトップMacです。
このMacは大きな画面を搭載していて、本体が薄く、設置場所を気にせずに使えるMacで、ノートブック型と比べて高性能なものが多く、負荷の高い作業をするのに向いています。
場所を動かさず、大きな画面で作業したい場合はiMacを選びましょう。
Mac mini
Mac miniは、小型なデスクトップMacです。
このMacはディスプレイを搭載しておらず、キーボードとマウスのほかにディスプレイを用意する必要がありますが、ポート類が多く拡張性に優れているため、様々な場面で使いやすいでしょう。
持ち運びできない事は無いですが、デスクトップMacである以上、基本は動かさない想定です。そのため、場所を動かさず、自分なりに環境をカスタマイズして作業したい場合はMac
miniを選びましょう。
その他プロ向けMac
上記Mac以外にも、かなり負荷の高い処理にも対応できるような、プロユーザーが使うことを想定した高性能Mac(iMac
Pro、Mac Pro、Mac Studio)が存在します。
しかし、一般的なユーザーが使う事はあまりないため、ここでは説明を割愛します。
広告
Macを選ぶことに関する注意
「はじめてのパソコン」にはおすすめできない
もしも、はじめてのパソコンをMacにしようとしているなら、それはあまりおすすめできません。
パソコンを使った仕事を行う場合、ほとんどがWindows PCで行うことが多く、そのためにMacを用意したところで、知識がなければほぼ何もできません。
また、世の中にはWindows PCを使っている方が多く、Macの使い方を周りの人に聞こうとしても、答えがわからない場合が多いです。
そのため、Macを使う仕事であることがわかっている場合や、自分で調べて解決できる方を除き、パソコンを初めて使う方はWindows PCの利用をおすすめします。
パーツのアップグレードはできないに等しい
Macの場合、「1つの製品」として完成しているため、一部機種を除き基本的には後からメモリを増設したり、ストレージをアップグレードしたりなどを行うことができません。
そのため、Macを購入するときは、将来のことを考えてスペックを選ぶ必要があります。
コスパを求めてはいけない
Apple製品というのは、古くなってしまってもなかなか値段が下がりません。そのため、買おうとしているMacと同じ性能のWindows PCを調べると、Windows PCの方が圧倒的に安いことが多いです。
そのため、コストパフォーマンスを求めてMacを買うのはおすすめできません。
広告
中古Macを選ぶ上での最低条件
macOS Venturaに対応していること
せっかく中古Macを買うのだから、最低でも2〜3年は使えるものがいいですよね。
そこで、今回の最低条件の1つとして、2022年10月リリースの最新の「macOS Venturaに対応していること」を設定しました。
今回紹介する多くのMacは、2023年後半にリリースされるであろう次期macOSには対応していない可能性が高いですが、最近のmacOSの場合、3年間はセキュリティアップデートが提供されていることが多く、最低でも3年間はセキュリティに関しては安心できます。

|
| 画像: Apple |
- MacBook 2017
- MacBook Air 2018以降
- MacBook Pro 2017以降
- iMac 2017以降
- iMac Pro 2017
- Mac mini 2018以降
- Mac Studio 2022
- Mac Pro 2019
おそらくモデル名を言われてもどんなMacなのかよくわからないと思うので、画像を用意しました。
広告
このガイドの見方(ここに用途が入ります)
用途についての詳しい説明がここに入ります。
ここにMacの機種名が入ります
[Macの画像]
そのMacについての概要と、メリット・デメリットについての説明がここに入ります。
CPU性能
X /10*
グラフィック性能
X /10*
コスト
X /10(X万円〜)* **
カラーバリエーション
カラー1、カラー2
*
私の主観ではあるものの、スペックやコストについて10点満点で評価します。
**
記事執筆時点で、私が調査した中古市場の価格(ジャンクや、不良があるものを除く)を記載しています。実際の価格はご自身で確認の上で購入を検討してください。
広告
ネットサーフィン・書類作成・Apple製品との連携
ネットサーフィンや動画・音楽鑑賞などを楽しんだり、Office系ソフトを使った書類作成を行ったり、お持ちのApple製品との連携を体験したりしたい方におすすめのMacを紹介します。
これらの作業は高スペックを要求しないため、比較的安価にMacデビューできます。
すべてのMacで共通で、メモリ8GB、CPUは最低、ストレージは256GB以上を選ぶようにしましょう。ウェブブラウザでタブを多く開く場合は、メモリを16GB以上にするのがおすすめです。
MacBook 2017
2017年モデルのMacBookは、薄型・軽量で、持ち運びにとても便利です。実はこのMacは、今回紹介するものの中で最も軽量です。そして、ファンレス(ファンがない)設計により、動作中はほとんど音がしません。
ただし、それによって性能が犠牲となっているため、負荷の高い処理を行うのには向いていません。また、電源やアクセサリを接続するUSB-Cポートが1つしか搭載されていないため、充電しながら他のアクセサリを使うためには、ハブが必要です。
しかし、ネットサーフィンや書類作成といった負荷の低い作業に関しては全く問題なく行うことができる性能を有していて、同時に複数のアクセサリを接続することもあまりないと思います。そのため、「はじめてのMac」にぴったりのMacであると言えるでしょう。
CPU性能
3 /10
グラフィック性能
2 /10
コスト
10 /10(4万円〜)
カラーバリエーション
シルバー、スペースグレイ、ゴールド、ローズゴールド
MacBook Air 2018
2018年モデルのMacBook Airは、先ほど紹介したMacBookよりも一回り大きく、ファンが付いているため、性能にも少し余裕があります。
このモデルには、指紋認証のTouch ID付きの電源ボタンが搭載されているため、指紋を使ってロック解除などを行うことができます。
さらに、電源やアクセサリなどを接続するThunderbolt 3 / USB-Cポートが2つ搭載されているため、電源につないだまま他のアクセサリを使うこともできます。
CPU性能
4 /10
グラフィック性能
3 /10
コスト
8 /10(6万円〜)
カラーバリエーション
シルバー、スペースグレイ、ゴールド
Mac mini 2018
2018年モデルのMac miniは、キーボードとマウス、ディスプレイを用意すれば使える、コンパクトなデスクトップMacです。
デスクトップMacを使うメリットは、自分の好きなディスプレイを使えることだと思います。Macのモデルに縛られず、好きな大きさのディスプレイで作業を行うことができるため、自分の環境をカスタマイズして使いたい方にはおすすめです。
2023/1/18 追記:
M2 / M2 Pro搭載のMac miniが発表されました。それと同時に、2018年モデルのMac miniが終売となりました。
それによって、2018年モデルの中古Mac miniがさらに安くなる可能性があります。
CPU性能
6 /10
グラフィック性能
3 /10
コスト
9 /10(5万円〜)
カラーバリエーション
スペースグレイ
iMac 2017 21.5インチ
2017年モデルのiMac 21.5インチは、本体の他にキーボードとマウスさえあれば使える、一体型のデスクトップのMacの中で最も安いモデルです。
4Kモデルや5Kモデルと違い、ディスプレイの解像度がフルHDと低いですが、中古の価格が安めで、かなり買いやすいデスクトップMacだと思います。
また、ディスプレイサイズが21.5インチと大きめなので、ネットサーフィンや動画鑑賞、書類作成にも役立ちそうです。
この機種を選ぶ際の注意としては、ストレージを1TBのFusion Driveか、256GBのSSDが搭載されているものを選ぶようにしましょう。1TBのHDDでは動作が遅すぎて、嫌になってしまう可能性があります。
CPU性能
5 /10
グラフィック性能
4 /10
コスト
9 /10(5万円〜)
カラーバリエーション
シルバー
広告
写真編集・動画編集・音楽制作・プログラミング
写真編集や動画編集の場合、質の高いディスプレイが搭載されているMacがおすすめです。さらに、音楽制作やプログラミングなども、負荷が高めの処理が多いため、そういった処理にも対応できるスペックのMacを選ぶのが良いでしょう。
すべてのMacで共通で、メモリは最低16GB、CPUは中〜高、ストレージは512GB以上がおすすめです。
MacBook Pro 2017(Touch Bar付き)
2017年モデルのMacBook Proは、ノートブック型Macの中では最も高性能で、重ための処理でも簡単にこなせる性能を持ったものが多いモデルです。
また、バッテリーも大容量のものを搭載していることが多く、長時間にわたって作業を続けることができます。
さらに、ノートブック型Macの中では最も多い、4つのThunderbolt 3 / USB-Cポートが搭載されています。そのため、充電しながらたくさんのアクセサリを同時に扱うことも可能です。
そして、15インチモデルのほうは専用のGPUを搭載しているため、グラフィック性能が高いのも特徴です。
CPU性能
5 /10(13インチ)
7 /10(15インチ)
グラフィック性能
5 /10(13インチ)
7 /10(15インチ)
コスト
7
/10(7万円〜)(13インチ)
6
/10(8万円〜)(15インチ)
カラーバリエーション
シルバー、スペースグレイ
iMac 2017 4K / 5K
2017年モデルのiMacには3種類あり、先ほど紹介したただの21.5インチモデルのほかに、同じ大きさで4Kの高解像度ディスプレイを搭載したものと、27インチで5Kの高解像度ディスプレイを搭載したものがあります。
ただの21.5インチモデルとは違い、高解像度ディスプレイを搭載している方は、スペックも高くなっています。さらに、専用のGPUを搭載しているため、グラフィック性能が高いのも特徴です。
また、27インチモデルの方が高性能で、負荷の高い処理でも処理落ちしにくいです。
CPU性能
9 /10(21.5インチ)
10
/10(27インチ)
グラフィック性能
7 /10(21.5インチ)
9 /10(27インチ)
コスト
8 /10(6万円〜)(21.5インチ)
6 /10(8万円〜)(27インチ)
カラーバリエーション
シルバー
広告
サブPCとして使う
メイン環境に既に別のPCがあり、外出先や別の部屋などに持ち運ぶ用のサブPCや、メイン環境がWindowsで、サブPCとしてmacOSを使ってみたいといった方におすすめのMacを紹介します。
サブPCとして使う場合は、あまり大容量のストレージでなくても問題ない場合が多いでしょう。そのため、コストを抑えることができる可能性があります。
MacBook 2017
持ち運び用のMacとしては、最も薄型・軽量で、かなり安く購入できるMacBookがおすすめです。あまり高性能ではありませんが、サブPCとして使う分にはちょうど良いと思います。CPU性能
3 /10
グラフィック性能
2 /10
コスト
10 /10(4万円〜)
カラーバリエーション
シルバー、スペースグレイ、ゴールド、ローズゴールド
MacBook Air 2018
「MacBookではスペックに不安がある」と思っている方には、2018年のMacBook
Airをお勧めします。こちらもMacBookのように、薄型・軽量なので、持ち運ぶ際にもかなり便利です。
CPU性能
4 /10
グラフィック性能
3 /10
コスト
8 /10(6万円〜)
カラーバリエーション
シルバー、スペースグレイ、ゴールド
Mac mini 2018
Mac miniは、コンパクトなデスクトップMacなので、サブPCとして設置するにもぴったりのMacです。デスクトップ型なので持ち運びには向いていませんが、メインPCで重たい処理をしている間にサブとしてこのMac miniを使う、といった使い方にもおすすめです。CPU性能
6 /10
グラフィック性能
3 /10
コスト
9 /10(5万円〜)
カラーバリエーション
スペースグレイ
広告
絶対に買ってはいけないMacとは?
これだけは絶対に買うな!
Touch Bar非搭載のMacBook Pro 2017だけは買わないようにしましょう。
このモデルは、バッテリーが膨張する可能性があるのと、SSDが突然故障してしまう可能性があるということで、無償修理が案内されていました。
現在は、どちらも無償修理の提供が終了しているため、このモデルを買った後に故障したとしても、無償で修理をしてもらう事はできません。そのため、このモデルだけは絶対に買わないようにしましょう。
このモデルは13インチモデルのみで、Thunderbolt 3 / USB-Cポートは左側に2つだけ搭載されているので、簡単に見分けることができます。
Touch
Barを搭載しているすべてのモデルはこの故障の影響はありません。
広告
やっぱりどれを選んだらいいかわからない!
迷ったらこれを選ぼう!ノートブック編
ノートブック型Macで一番おすすめなのは、MacBook Air 2018年モデルです!
本体がかなり薄く、軽量なので、様々な所へ持ち運ぶのも簡単で、それでいて性能不足にもなりにくく、コストも高すぎないため手が届きやすいという、全てにおいてバランスの良いMacなのです。
また、Thunderbolt 3 / USB-Cポートも2つ搭載されているため、1つだけでは不安があるといった方や、充電しながら他のアクセサリをつなぎたいといった場合にも対応できます。
カラーバリエーションも3色から選べるため、好きな色を選んで所有感を満たすこともできます。
CPU性能
4 /10
グラフィック性能
3 /10
コスト
8 /10(6万円〜)
カラーバリエーション
シルバー、スペースグレイ、ゴールド
おすすめのスペック
CPU: お好みで
メモリ: 16GB
ストレージ: 256GB以上
このスペックであれば、しばらく困る事はないでしょう。
迷ったらこれを選ぼう!デスクトップ編
Macを移動させない場合は、2017年モデルのiMac 4Kがおすすめです!
据え置き型のため、性能不足を感じることも少なく、キーボードとマウスさえつなげれば使えるという手軽さもあり、デスクトップMacの中では最もおすすめできる機種です。
また、ノートブック型と違い、パーツを小さくする必要がないため、低価格で購入できるという点でもかなり買いやすいためおすすめできます。
CPU性能
9 /10
グラフィック性能
7 /10
コスト
8 /10(6万円〜)
カラーバリエーション
シルバー
おすすめのスペック
CPU: お好みで
GPU: お好みで
メモリ: 16GB以上
ストレージ: 1TB Fusion Drive、または512GB以上のSSD
こちらも、このスペックであればしばらくは困らないでしょう。
予算に余裕があれば絶対これ!
これまで紹介したモデルのコストよりももう少し高いものが購入できる余裕がある場合は、絶対に2020年モデルのM1
MacBook Airを選びましょう!
このモデルに搭載されているM1チップは、2019年モデルのMacBook Pro
16インチモデルのCPU性能を超える性能を持っていて、さらに低消費電力のため、バッテリー持ちがとても長いことが特徴です。
そのため、予算に余裕があれば、このモデルを選ばない手はないでしょう。
CPU性能
10 /10
グラフィック性能
7 /10
コスト
5 /10(9万円〜)
カラーバリエーション
シルバー、スペースグレイ、ゴールド
おすすめのスペック
GPUコア数: お好みで
メモリ: お好みで
ストレージ: 256GB以上
このモデルを選んでおけば、今後3年間は間違いなく使えるはずです。
広告
さいごに
以上、2022年末〜2023年末まで使える、中古Macの選び方ガイドでした。
この記事を通して、あなたにぴったりのモデルが見つかったのなら幸いです。
最後まで読んでくださり、ありがとうございました!それではまた!
広告

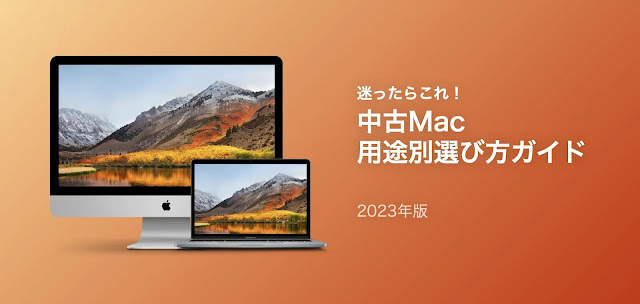














コメント
コメントを投稿
コメントは、このブログの管理者であるたいくんが内容を確認し、承認されるまで表示されません。
詳しくは、プライバシーポリシーをご覧ください。