みなさんこんにちは、たいくんです。
身体障害を持っていると、普通の人が当たり前にできることができません。そのため、スマホやタブレットなどを思うように操作できず、イライラしてしまうことがよくあるかと思います。
今回は、手先がうまく使えない人(運動機能に障害を抱えている方)でもApple製品を使いやすくする方法をいくつか紹介します。
広告
1. 「シェイクで取り消し」をオフにする
iPhoneやiPadなどを使っていると、時々「取り消す - 入力」と表示されてイラッとしたことはありませんか?
これは「シェイクで取り消し」という機能で、iPhoneやiPadなどを振ることで一つ前の操作に戻すことができる機能(Ctrl
+ ZやCommand +
Zと同じ機能)です。普通に操作ができる人であれば便利な機能ではありますが、そうでない人にとってはかなりイライラする機能です。
まずはこの機能をオフにしましょう。
設定方法
- 「設定」を開き、少し下にスクロールすると「アクセシビリティ」があるので、それをタップします。
- 下の方にある「タッチ」をタップします。
- 下の方にある「シェイクで取り消し」のスイッチをオフにします。
これで、デバイスを振っても予期せぬ取り消しアクションが実行されなくなります。
2. 「3D Touch」をオフにする
3D Touchとは、iPhone 6sからXSまでの機種に搭載されている機能で、アプリのアイコンなどを強く押すことでメニューが開き、特定の操作を簡単に行うことができるというものです。
運動機能に障害を持っている方は画面を強く押すことが困難なので、この機能をオフにします。オフにしたとしても、機能自体が使えなくなるわけではありません。iPhone
XR以降の機種でも利用可能な「触覚タッチ」機能に置き換わるため、画面を強く押さずに長押しすることで同様の機能が利用可能です。
設定方法
- 「設定」を開き、少し下にスクロールすると「アクセシビリティ」があるので、それをタップします。
- 下の方にある「タッチ」をタップします。
- 中央付近にある「3D Touchおよび触覚タッチ」をタップします。
- 一番上にある「3D Touch」のスイッチをオフにします。
これで、3D
Touchが触覚タッチに置き換わり、画面を強く押さなくても同様の機能が利用できるようになりました。
3. 「AssistiveTouch」をオンにする
AssistiveTouchは物理ボタンを押すことが困難な場合に、画面上からボタン操作をすることができる機能で、iOSとiPadOSで利用可能です。
サイドボタンや音量ボタンなどが押せない・押しにくい場合でも画面タップで操作できるので、かなり便利です。
また、Apple
Payの認証時にサイドボタンをダブルクリックする必要がありますが、設定することでその操作もこのAssistiveTouchから実行できるようになります。
設定方法
- 「設定」を開き、少し下にスクロールすると「アクセシビリティ」があるので、それをタップします。
- 下の方にある「タッチ」をタップします。
- 一番上にある「AssistiveTouch」をタップします。
- 一番上にある「AssistiveTouch」のスイッチをオンにします。
AssistiveTouchがオンになると、画面上のどこかに白い丸が現れます。そこをタップして、様々な操作を行うことができるようになります。
Apple
Payの認証をAssistiveTouchで行うには、下の方にある「AssistiveTouchで承認」をオンにしておいてください。続きの手順についてはこの記事の下の方で説明しています。
広告
4. 「スイッチコントロール」をオンにする
スイッチコントロールは、外部スイッチなどを用いてApple製品を操作することができるようになる機能です。スイッチコントロールを使うには、基本的には外部スイッチがいくつか必要になります。外部スイッチは、キーボードやゲームコントローラーなどが使用できます。
さらに、Apple Payの承認もスイッチコントロールで行うことができます。
設定方法(iOS / iPadOS)
「Xbox Adaptive Controller で iPhone / iPad などを操作する方法【スイッチコントロール】」で詳しく解説しているので、そちらをご覧ください。設定方法(macOS)
- 「システム環境設定」を開き、中央付近にある「アクセシビリティ」をクリックします。
- 少し下にスクロールすると、「スイッチコントロール」があるので、それをクリックし、表示された画面で「スイッチコントロールを有効にする」をクリックしてオンにします。
スイッチコントロールを有効にするためには、先にスイッチを登録している必要があります。
注意
iOSやiPadOSでAssistiveTouchを有効にしている場合は、スイッチコントロールを有効にすることができません。スイッチコントロールが有効にできない場合は、AssistiveTouchが有効になっていないかどうかを確認してください。
Apple
Payの認証をスイッチコントロールで行うには、下の方にある「スイッチコントロールで承認」をオンにしておいてください。続きの手順についてはこの記事の下の方で説明しています。
5. 「音声コントロール」をオンにする
音声コントロールをオンにしている間はマイクが常にオンになっているため、バッテリーの消費が早くなる可能性があります。
設定方法(iOS / iPadOS)
- 「設定」を開き、少し下にスクロールすると「アクセシビリティ」があるので、それをタップします。
- 下の方にある「音声コントロール」をタップします。
- 一番上にある「音声コントロールを設定」をタップします。
後は画面の指示に従ってボタンをタップすると音声コントロールがオンになります。過去に一度でもオンにしたことがあれば、「音声コントロールを設定」の代わりにオンとオフを切り替えるスイッチが表示されます。
音声コントロールをオンにした状態で「コマンドを表示」と言うことで、音声コントロールで操作できるコマンドが表示されます。
設定方法(macOS)
- 「システム環境設定」を開き、中央付近にある「アクセシビリティ」をクリックします。
- 少し下にスクロールすると、「音声コントロール」があるので、それをクリックし、表示された画面で「音声コントロールを有効にする」をクリックしてオンにします。
音声コントロールをオンにした状態で「コマンドを表示」と言うことで、音声コントロールで操作できるコマンドが表示されます。
6. 「タッチ調整」をオンにする
タッチ調整をオンにすると、画面をタップするときに指が狙った場所に触れることができない場合に、さまざまな設定により、タップしやすくすることができます。
タップするときに、画面に最初に指が触れてから離れるまでの間に指が動いてしまって、目的の場所をうまくタップできない場合に、最初に指が触れた場所、または指が離れた地点をタップする設定などが行えます。
設定方法(iOS / iPadOS)
- 「設定」を開き、少し下にスクロールすると「アクセシビリティ」があるので、それをタップします。
- 下の方にある「タッチ」をタップします。
- 中央付近にある「タッチ調整」をタップします。
- 一番上にある「タッチ調整」のスイッチをオンにします。
最後に、タッチに関する設定を行い、自分が使いやすいと思う設定を見つけます。
例えば私の場合は、「タップ補助」の「タッチ終了位置を使用」にチェックを入れ、「タップ補助ジェスチャ開始までの時間」を1秒にし、「スワイプジェスチャ」を8xにしています。
これはどういうことかというと、画面に指が触れてから「画面がタップされた」と認識されるまでの時間が1秒間で、1秒間経つ前に画面から指を離すとそのタイミングで画面がタップされます。画面がタップされる場所はタッチ終了位置、つまり指を離した場所です。
また、1秒間という時間にかかわらず、画面を大きくスワイプすると指が最初に触れた地点からスワイプジェスチャが開始されます。そのため、画面をスクロールする時など、すぐにスワイプしたいときは1秒間待つ必要がないということです。狙った地点から細かいスワイプ操作を行いたい場合は、1秒間経つまでの間に指を目的の場所までずらします。その後、指が触れている場所に表示されるリングが消えたらスワイプジェスチャが開始されます。
設定方法(watchOS)
- iPhoneで「Watch」を開くか、Apple Watchで「設定」を開き、少し下にスクロールすると「アクセシビリティ」があるので、それをタップします。
- 下の方にある「タッチ調整」をタップします。
- 一番上にある「タッチ調整」のスイッチをオンにします。
「タッチ調整」の設定は、上記で説明したiPhoneと同様に設定を行います。
広告
7. サイド(トップ)ボタンの設定を変更する
サイドボタン(iPhone / Apple Watch)やトップボタン(iPad / iPod touch)のクリックの間隔を調整したり、Apple Payの承認をサイドボタンやトップボタンのダブルクリック以外の方法に変更したりすることができます。
例えば、Apple
Watchのサイドボタンのクリックの間隔を遅くした場合、交通系ICカード等のApple
Payを呼び出すときにサイドボタンをダブルクリックする必要がありますが、その動作をゆっくり行うことができるため、失敗しにくくなります。
設定方法(iOS / iPadOS)
- 「設定」を開き、少し下にスクロールすると「アクセシビリティ」があるので、それをタップします。
- 下の方にある「サイドボタン」または「トップボタン(/Touch ID)」をタップします。
- 「クリックの間隔」を「遅く」または「最も遅く」にします。タップすると、クリック速度の目安がプレビューされます。
これで、サイドボタンのクリックの間隔が設定されました。Apple
Payの承認を行う時など、サイドボタンをダブルクリックするときに慌てずに済みます。
Apple
Payの承認をサイドボタンのダブルクリック以外の方法に割り当てるには、下のほうにある「サイドボタンで承認」のところで、有効にしたい方法をタップして有効にします。有効にしたい方法が見つからない場合は、AssistiveTouchなどの設定画面で「AssistiveTouchで承認」などがオンになっていることを確認してください。
設定方法(watchOS)
- iPhoneで「Watch」を開くか、Apple Watchで「設定」を開き、少し下にスクロールすると「アクセシビリティ」があるので、それをタップします。
- 下の方にある「サイドボタンのクリックの間隔」をタップします。
- 「クリックの間隔」を「遅く」または「最も遅く」にします。タップすると、クリック速度の目安がプレビューされます。
これで、Apple
Watchでもサイドボタンのクリックの間隔が設定されました。Apple
Payを呼び出すときに、慌てずに済みます。
8. 「簡易アクセス」をオフにする
この設定は半分おまけみたいなものですが、意図せずホームボタンをダブルタップしたり、画面下のバーを下にスワイプしたりしてしまったときに、片手でも操作しやすいようにする「簡易アクセス」モードになってしまうのがストレスになってしまう場合はこの設定をオフにしましょう。設定方法
- 「設定」を開き、少し下にスクロールすると「アクセシビリティ」があるので、それをタップします。
- 下の方にある「タッチ」をタップします。
- 上の方にある「簡易アクセス」のスイッチをオフにします。
これで、予期せぬ簡易アクセスモードへの移行を防ぐことができます。
9. Apple TVリモコンの「方向ボタン」をオンにする
この設定は、Apple TVや対応デバイスを操作するリモコンの画面で、スワイプせずに項目を選択することができる「方向ボタン」を表示させることができるようになります。これにより、スワイプするのが難しい場合でも、上下左右決定ボタンを使って項目を選択することができるようになります。設定方法
- 「設定」を開き、少し下にスクロールすると「アクセシビリティ」があるので、それをタップします。
- 下の方にある「Apple TVリモコン」をタップします。
- 上の方にある「方向ボタン」のスイッチをオンにします。
これで、方向ボタンを使った操作ができるようになりました。
広告
さいごに
今回紹介した方法のいくつかを組み合わせて使うことで、本来ならうまく操作できないものでも、快適に操作できるようになることでしょう。
自分の体に合う設定が見つかったのなら幸いです。
途中、不要な設定を間違えてオンにしてしまった場合、Siriを起動して「〇〇をオフにして」ということでオフにできるので、簡単に戻すことができます。もちろん、オンにすることも可能です。
また、アクセシビリティのショートカット(「アクセシビリティ」設定の下にある「ショートカット」から設定可能)を設定し、コントロールセンターにアクセシビリティを追加することで、コントロールセンターから簡単にアクセシビリティ設定の切り替えができるようになります。また、サイドボタンやトップボタンをトリプルクリックすることでもショートカットを開くことができるようになります。
普段はオフにしておいて、使う時だけオンにしたいときには非常に便利なので設定することをおすすめします。
最後まで読んでくださり、ありがとうございました!それではまた!
広告

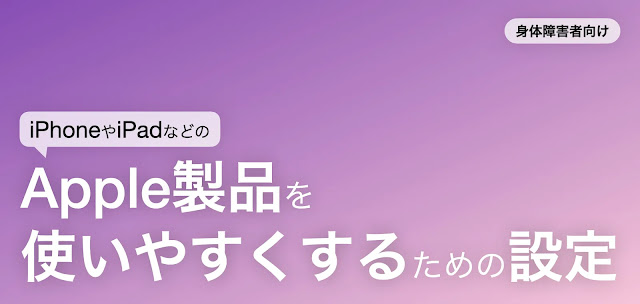




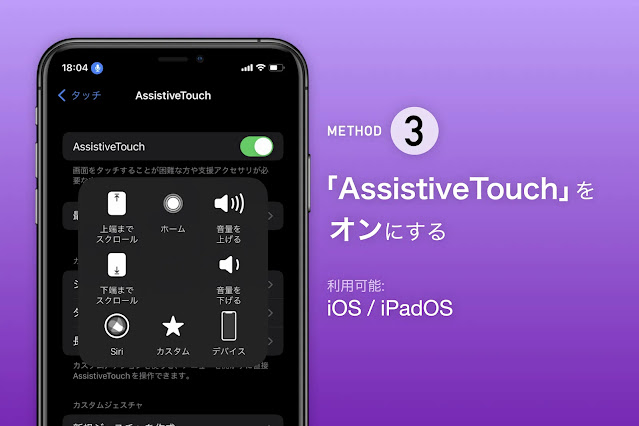

















コメント
コメントを投稿
コメントは、このブログの管理者であるたいくんが内容を確認し、承認されるまで表示されません。
詳しくは、プライバシーポリシーをご覧ください。